
Wondershare PDFelement es una herramienta poderosa y completa para la gestión de documentos PDF.
¿Alguna vez tienes que lidiar con documentos en formato PDF y Word en tu trabajo? ¡Seguro que sí! Más bien la pregunta sería, ¿cuándo no los usamos? Ambos formatos son muy populares en el ámbito laboral, pero a menudo surge el problema de convertir entre ellos. Convertir un documento PDF a Word, o viceversa, puede ser un proceso complicado y frustrante, sobre todo si no tienes las herramientas adecuadas para hacerlo.
El problema se complica aún más cuando se trabaja con documentos que contienen gráficos, tablas o imágenes complejas. A menudo, la conversión puede afectar el formato original del documento y hacer que se vea diferente o incluso ilegible. Por eso, es importante conocer las mejores herramientas y técnicas para convertir PDF a Word de manera eficiente.
Hoy te traemos dos guías que te mostrarán cómo convertir un archivo PDF a Word: una, usando el software Wondershare PDFelement, y otra copiando y pegando directamente en Word. Además, profundizaremos en las características y funciones de Wondershare PDFelement y cómo puede ayudarte a gestionar tus documentos PDF de manera efectiva. ¡Si buscas una solución fácil y eficiente para convertir entre PDF y Word, sigue leyendo!
Método 1 - Pegar directamente el PDF en Word
Si alguna vez te has encontrado con un archivo PDF que deseas editar o modificar, probablemente te hayas preguntado cómo convertirlo a un formato editable como Word. Afortunadamente, existen varias formas de hacerlo, y una de las más fáciles es pegando el contenido del PDF directamente en un documento de Word. En esta guía, te explicaremos paso a paso cómo convertir un archivo PDF a Word pegándolo directamente en Word:
- Abre el archivo. Abre el archivo PDF que deseas convertir en un lector de PDF cualquiera que tengas instalado en la computadora. Solo asegúrate de que no sea Microsoft Edge, ya que esto es un navegador, y no un lector de PDF.
- Selecciona el contenido que quieres copiar. Selecciona todo el contenido del PDF que deseas copiar y convertir a Word. Para hacer esto, haz clic en el botón ‘Seleccionar herramienta’ o ‘Texto’ y arrastra el cursor sobre el texto que deseas seleccionar. También puedes presionar ‘Ctrl + A’ para seleccionar todo el contenido del PDF.
- Copia el contenido. Una vez que hayas seleccionado el contenido, haz clic derecho y selecciona ‘Copiar’ o presiona ‘Ctrl + C’ para copiar el contenido del PDF.
- Abre un documento de Word. Abre un documento nuevo de Microsoft Word o el documento de Word donde deseas pegar el contenido del PDF.
- Pega el contenido. Haz clic derecho en el documento de Word y selecciona ‘Pegar’ o presiona ‘Ctrl + V’ para pegar el contenido del PDF.
- Guarda el archivo. El contenido del PDF se pegará directamente en el documento de Word. Asegúrate de revisar la apariencia y formato del contenido, ya que a veces la conversión puede alterar el diseño original del documento. Si todo está correcto, guarda el archivo.
Como puedes ver, convertir un archivo PDF a Word pegándolo directamente en Word es una tarea relativamente sencilla que puede ahorrarte tiempo y esfuerzo. Si bien esta técnica puede no funcionar en todos los casos, es una buena opción para documentos simples que contienen principalmente texto. Si necesitas editar un documento PDF más complicado, puedes utilizar un software de conversión de PDF a Word dedicado como Wondershare PDFelement.
Método 2 – Usar Wondershare PDFelement, editor profesional de PDF
PDFelement es un software de edición de PDF desarrollado por la compañía Wondershare. Este programa ofrece una amplia gama de herramientas que permiten editar, convertir, proteger y compartir archivos PDF de manera sencilla y eficiente. Con PDFelement, los usuarios pueden crear documentos PDF desde cero, pasar de PDF a Word o Excel, editar el contenido y diseño de los archivos PDF, agregar anotaciones y comentarios, y mucho más.
Si quieres convertir tus documentos PDF a Word con Wondershare PDFelement, todo lo que necesitas es seguir estos pasos:
- Descarga el software. Descarga e instala Wondershare PDFelement en tu computadora. Puedes encontrarlo en su página web oficial y descargarlo en apenas unos minutos.
- Abre el archivo PDF. Abre Wondershare PDFelement y haz clic en el botón ‘Abrir archivo’ para seleccionar el archivo PDF que deseas convertir.
- Elige la opción de convertir a Word. Una vez que se abra el archivo PDF, haz clic en la pestaña ‘Inicio’ en la barra de herramientas y selecciona ‘Convertir a Word’.
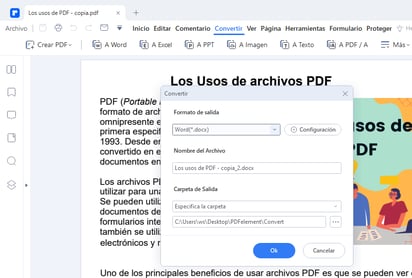
(ESPECIAL) - Inicia el proceso de conversión. Selecciona la opción ‘Convertir a Word’ para iniciar el proceso de conversión.
- Espera mientras se procesa el archivo. Wondershare PDFelement iniciará el proceso de conversión. Una vez que se complete la conversión, el documento de Word se abrirá automáticamente en Microsoft Word.
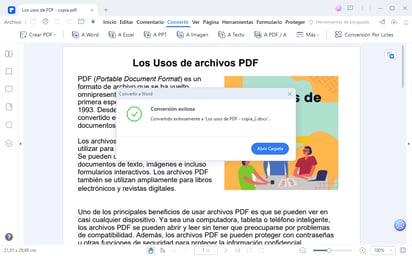
(ESPECIAL) - Revisa el documento. Revisa el documento de Word para asegurarte de que la conversión se realizó correctamente y de que el formato del documento es el deseado. Si es necesario, realiza los ajustes necesarios en el documento de Word.
- Guarda el archivo final. Cuando estés satisfecho con el documento de Word, guárdalo en tu computadora en el formato deseado.
Convertir PDF a JPG o a Word puede ahorrarte mucho tiempo y esfuerzo, especialmente si necesitas editar el contenido del documento. Con Wondershare PDFelement, puedes realizar esta tarea de manera rápida y sencilla. Con esta guía, esperamos haberte mostrado cómo convertir un archivo PDF a Word utilizando Wondershare PDFelement.
¿Qué más puede hacer Wondershare PDFelement?
Además de las funciones básicas de edición de PDF, PDFelement ofrece muchas otras características útiles que lo hacen destacar de otros programas de edición de PDF. Por ejemplo, puedes usar Wondershare PDFelement para agregar firmas digitales a tus documentos PDF, proteger tus archivos con contraseñas y permisos de usuario, y optimizar el tamaño del archivo PDF para su fácil distribución.
Convierte documentos PDF a cualquier otro formato
PDFelement permite convertir documentos PDF a una variedad de formatos, incluyendo Word, Excel, PowerPoint, HTML, texto plano, e incluso imágenes. La conversión es rápida y fácil, y puedes mantener el formato original del documento después de la conversión. ¡Te sorprenderá hasta qué punto Wondershare PDFelement es capaz de mantener el diseño!
Es un excelente lector de PDF
Además de editar y convertir archivos PDF, PDFelement también es un excelente lector de PDF. La interfaz de usuario es intuitiva y fácil de usar, y puedes personalizar la vista del documento según tus necesidades. También puedes agregar marcadores, resaltar texto y agregar notas al margen.
Te permite crear notas al margen
Wondershare PDFelement es ideal para agregar notas al margen de tus documentos PDF para que puedas hacer anotaciones y comentarios sobre el contenido del documento. Las notas al margen son una excelente forma de compartir comentarios con otros usuarios sobre el contenido del documento y facilitan la colaboración en equipo.
Te habilita para editar el texto de un PDF
Con PDFelement puedes editar el texto en tus documentos PDF de manera fácil y rápida. El programa reconoce automáticamente el texto y los gráficos en el archivo PDF y te permite editarlos directamente. También puedes ajustar la fuente, el tamaño y el color del texto según tus necesidades. ¡Funciona casi como si estuvieras trabajando con el editor de Word!
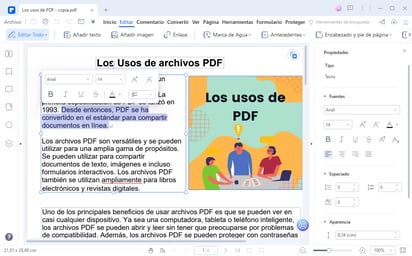
Escanea el texto de un PDF mediante OCR
PDFelement incluye una función de OCR (reconocimiento óptico de caracteres) que te permite escanear documentos PDF y convertirlos en archivos de texto. Esta función es especialmente útil si tienes un documento PDF escaneado que necesitas convertir en un archivo de texto editable. ¡Y también funciona con los PDFs escaneados desde el papel! Por eso esta herramienta es tan utilizada en las universidades y las escuelas.
Te permite reemplazar y redimensionar las fotos
Con Wondershare PDFelement, también puedes reemplazar y redimensionar las imágenes en tus documentos PDF. Esto es útil si necesitas cambiar una imagen en un documento PDF existente o ajustar el tamaño de una imagen para que se ajuste mejor al diseño. ¡Ya no tendrás que volver al documento original en Word o en PowerPoint para hacer este tipo de ediciones! Podrás hacerlas sobre la marcha desde Wondershare PDFelement.
¡Descarga ahora Wondershare PDFelement para convertir tus PDF más fácilmente!
Como ves, Wondershare PDFelement es una herramienta poderosa y completa para la gestión de documentos PDF. Con este software puedes editar, convertir, proteger y compartir documentos PDF de manera sencilla y eficaz. Su interfaz de usuario es intuitiva y fácil de usar, y el programa ofrece una amplia gama de características y funciones que te permiten personalizar tus documentos PDF según tus necesidades. Además, con PDFelement puedes crear firmas digitales, proteger tus documentos con contraseñas y permisos de usuario, y optimizar el tamaño del archivo PDF para distribuirlo más fácilmente.
Si estás buscando una herramienta para editar y gestionar tus documentos PDF, ¡Wondershare PDFelement es una excelente opción! La versión de prueba gratuita te permite explorar todas las características y funciones del programa antes de decidir si deseas comprar la versión completa. ¡Descarga Wondershare PDFelement hoy mismo y experimenta la eficiencia y facilidad que este software puede ofrecerte en la gestión de tus documentos PDF!
